Overview
The Activa project includes an Asterisk TAPI Service Provider (TSP) we called ActivaTSP for Asterisk. This TSP enables integration of TAPI third party applications and Asterisk.
So with ActivaTSP you can initiate Asterisk outbound calls using your Microsoft Outlook, Microsoft Dialer, ACT!, TapiCall and many more desktop or server TAPI-compatible applications. More advanced features such as call screen-popup, ACD queues login/logout/pause/unpause and even predictive calls are also supported.
Installation
Unzip the download provided below and run the setup file
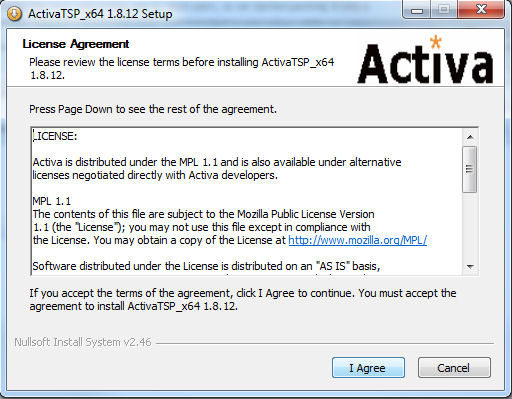
Click I Agree
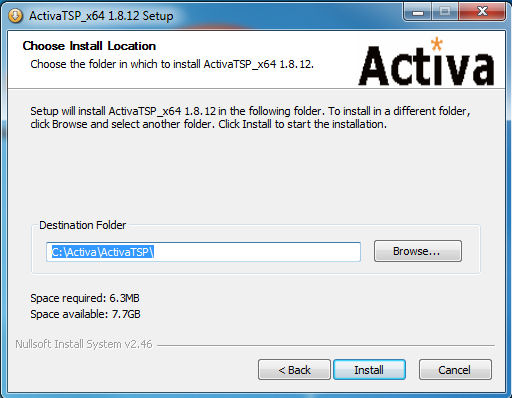
Click Install
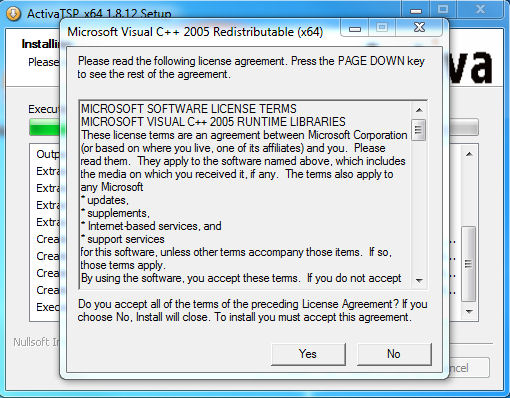
If prompted to for Microsoft C++ Agreement click Yes
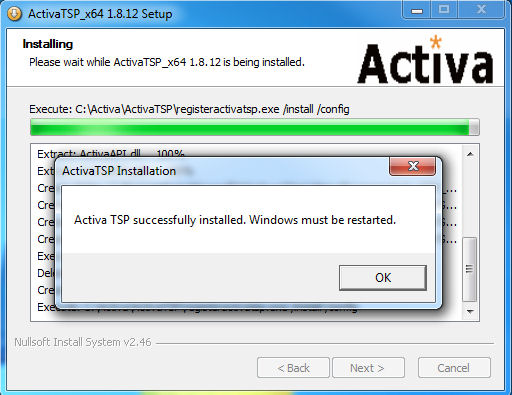
Click OK and Restart Your Computer, clicking OK will not automatically restart your computer
when your computer boots backup....
Go to Windows Control Panel, Phone and Modem Options, Advanced Settings
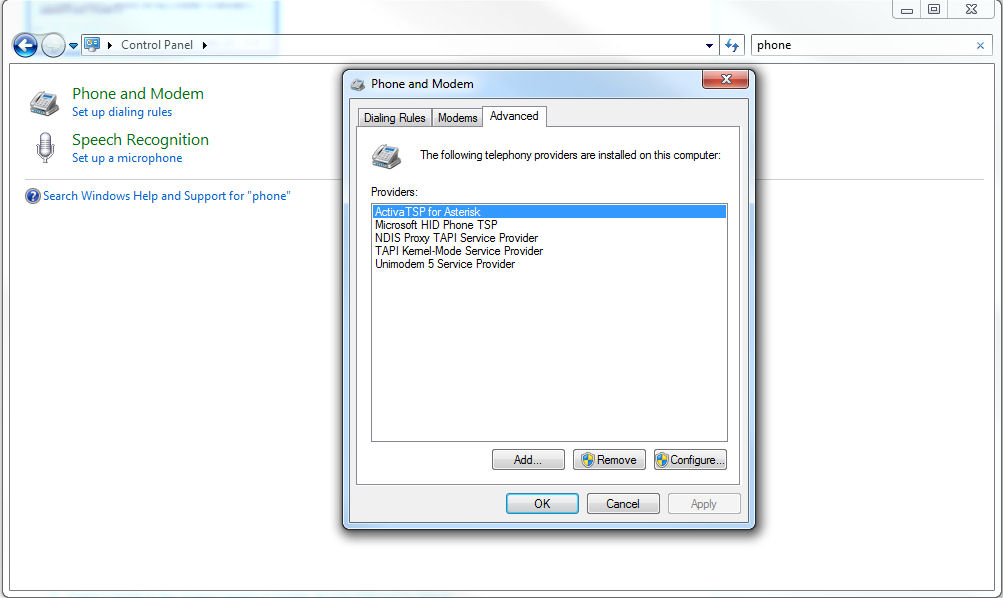
Select ActivaTSP for Asterisk and Click Configure
Settings
Line DN:
Enter the Extension(s) you wish to Interact with the TAPI driver, typically this is just one extension (the extension number of the desk or soft phone at this computer) but can enter multiples for different user accounts on the computer or for terminal services environments
Examples
101 - single extension
101-105 - multiple consecutive extensions
101,103,105 - multiple non-consecutive extensions
101,105,110-115 - combination of the above
Line Prefix:
Can be anything of your choice, its just a prefix label to organize extensions when you setup TAPI complaint applications
Caller ID Name:
In most cases this should be left blank
Orig. Variable:
In most cases this should be left as CHANNEL(language)=es
Context
In most cases both Outgoing and Agent should be from-internal
Asterisk Connection
Due to Security you will need to open a support ticket and request "A AMI User for Activa", Voxis will make an account and give you the settings unique to your PBX
Non-Hosted Customers that are self maintaining their On-Site Solution can create users under Settings, Asterisk Manager Users in FreePBX
Asterisk Recording
In Most Cases this Box should be unchecked
Activa Logging
These options are for local logging and are up to the local administrator as to if they should be set and how
Reboot your computer after making changes, you will not be prompted to
Setting Up Outlook for Click to Call
Open Outlook and Navigate to Contacts
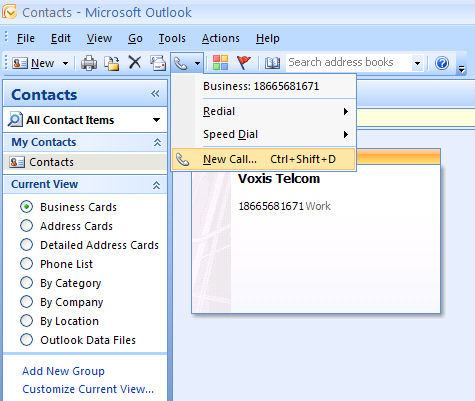
Click on Phone and New Call
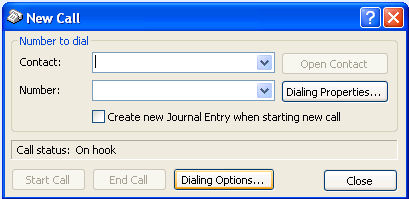
Click Dialing Options
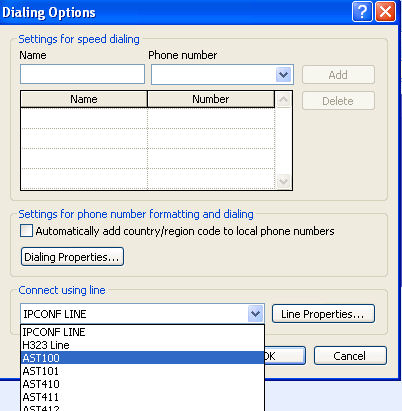
Select the Extension you want Outlook to Use
Click OK then Click Close
Outlook is now setup to use that Extension
Clicking on a Phone Number in Outlook will now cause your extension to ring, once you pick up the PBX will patch the call though to the number you clicked on.
A Note about Outlook 2013: Microsoft has disabled TAPI click to call, to enable it you must edit the registry
Only do this if you know what you are doing!!!!!
delete REG_SZ HKEY_CURRENT_USER\Software\IM Providers -> DefaultImApp
reboot computer
Click to Call via TAPI should now work
If Outlook does not see TAPI interface:
Windows 7 32bit:
HKEY_LOCAL_MACHINE\Software\Microsoft\Office\Outlook\Call Integration
DWORD: TAPIOVERRIDE
Value: 1
Windows 7 64bit:
H
KEY_LOCAL_MACHINE\SOFTWARE\Wow6432Node\Microsoft\Office\Outlook\Call Integration
DWORD: TAPIOVERRIDE
Value: 1
|
No version of Outlook supports Inbound Caller Contact PoP, please check out our Voxis CallPoP application
Other Applications
Click to Call and Inbound PoP are supported in many other applications that support the Windows TAPI driver, these programs include ACT, SAGE CRM, Lexis Nexis and many more, please contact your system administrator of those applications to get this driver configured for them.